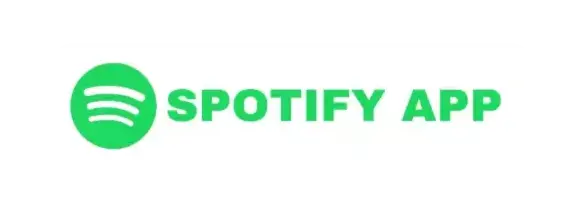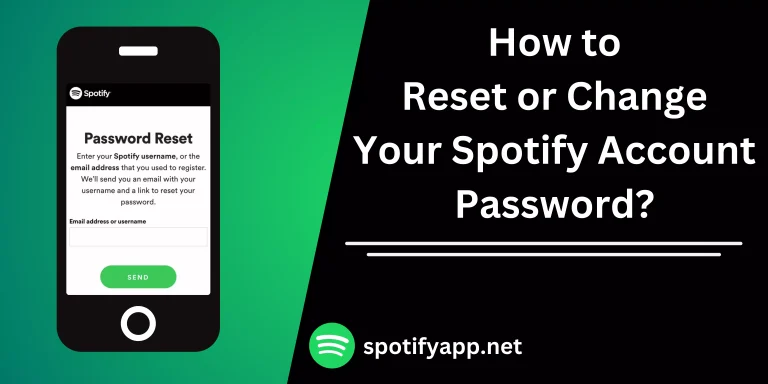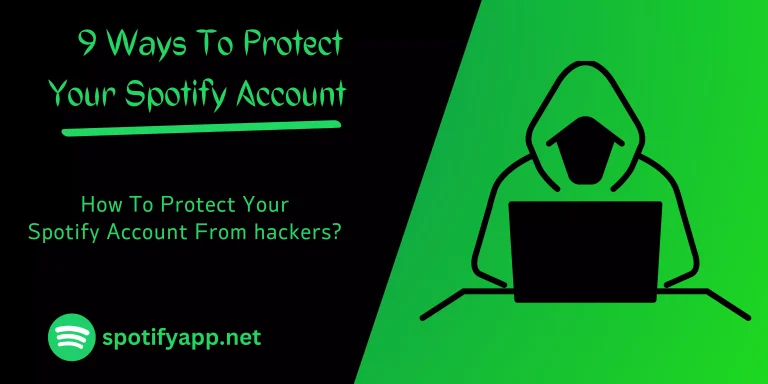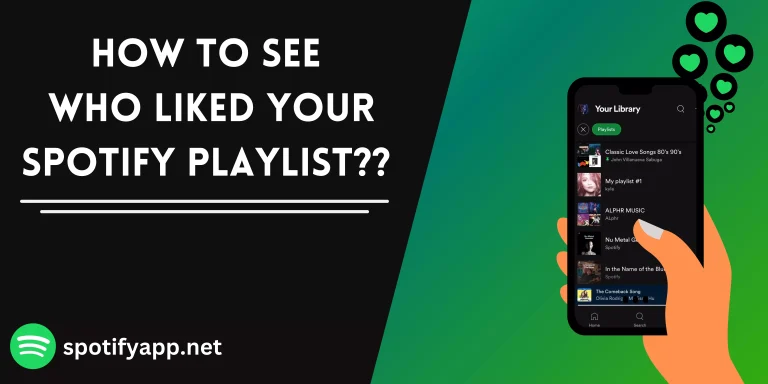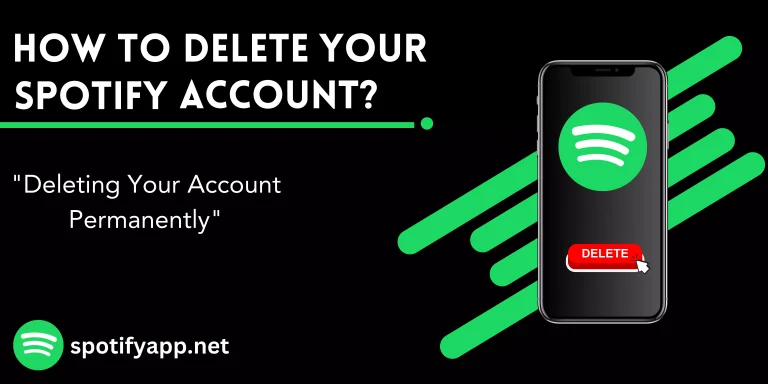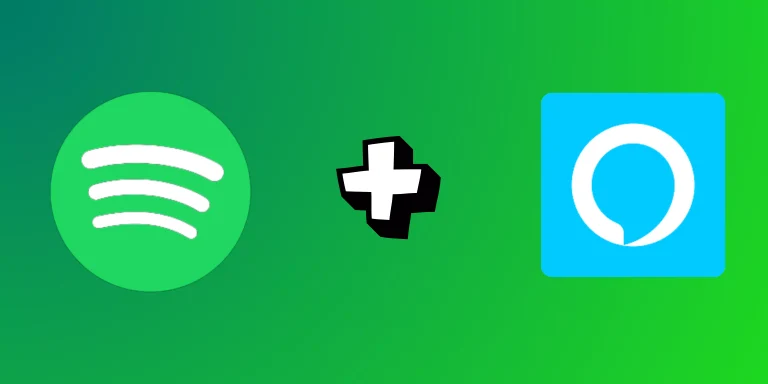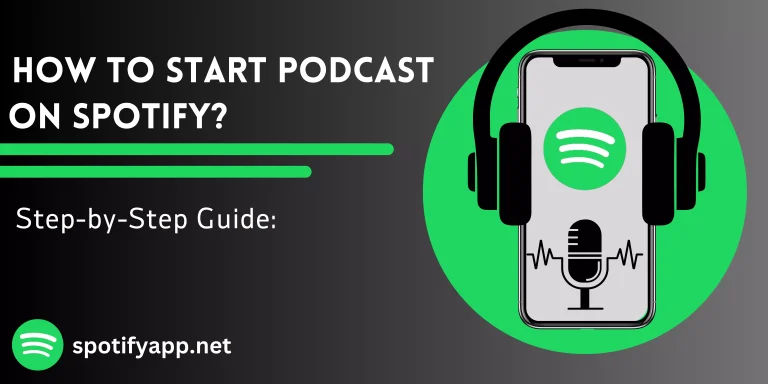How To Connect Spotify To Discord
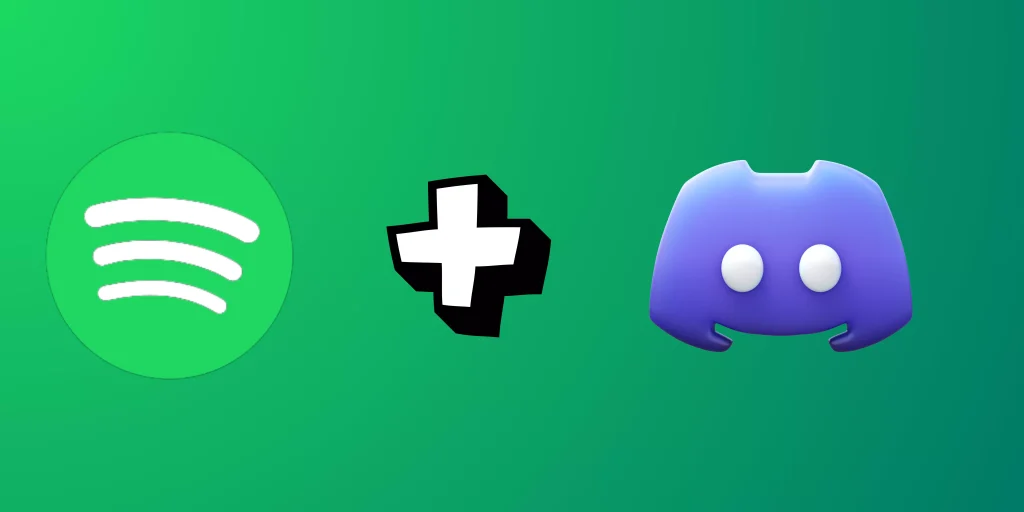
Introduction
Spotify is the best music streaming platform, and with very limited useful features, this app allows you to connect with Discord. In this article we will guide you that how to connect Spotify to discord. Music has the power to enhance your gaming or social experience on Discord, and connecting Spotify to your Discord account is an excellent way to share your favorite tunes with friends or your gaming community. If you don’t know how to connect to Discord, we will share with you every step to connecting Spotify with Discord.
How to connect Spotify to Discord
Connecting to Discord is necessary. We will share with you the process by which you can connect Spotify to Discord on Mac, iOS, PC, and Android.
In Mac
Step 1: First, you have to download Discord on your Mac and install and login
Step 2: then click the user setting button in the user setting
Step 3: click on the connection icon, and you’ll see many services
Step 4: Search and click the Spotify, now Log in to the Spotify account if you already have one, and click on “confirm.”
Step 5: now go back to the Discord. You’ll see Spotify is connected.
In Android
If you use Spotify on an Android device and want to connect with Discord, then follow these steps. You can also download Spotify apk from our website by this given link Spotify For Android
Step 1: Download the Discord app and make an account on it
Step 2: In the left corner, you see the three dots. Click on that,
Step 3: Then click on your profile picture many options are now open.
Step 4: Click on the connections now tap the add icon
Step 5: Then Discord navigates you to your Spotify login menu
Step 6: After logging in, click the cross button, and finally, go back to your Discord. You’ll see Spotify is connected.
In Windows
Step 1: If you use Spotify on a Windows PC and want to connect to Discord, then follow these steps.
Step 2: First, download Discord and log in to your account,
Step 3: Then tap the user setting button located at the bottom In the User Settings menu.
Step 4: You’ll find various categories. Click on Connections. Then click on the Spotify logo
Step 5: Now, Discord will navigate you to your Spotify login page
If you have already logged in to your account; click to confirm now, and go back to Discord. Your Spotify is connected.
In IOS
Before you start, make sure you have installed both apps, Spotify and Discord, on your iPhone. You can download them from the App Store if you don’t already have them. And also you can download spotify from our website Spotify App
Step 1: Log in to your Discord account, or create an account if you don’t have one.
Step 2: In the discord app, tap the setting option to access your settings
Step 3: In the user setting, tap on the connection.
Step 4: On the Connections page, you’ll see a list of other apps if you want to connect to Discord. Find and tap on Spotify.
Step 5: Log in to your Spotify account. If you have not logged in
Step 6: After logging in, grant permission. If app ask
Step 7: now successfully, you add Spotify on Discord in IOS.
Conclusion
Connecting Spotify with Discord opens up a world of possibilities for music lovers, gamers, and online communities. This integration not only allows you to share your musical tastes with friends but also creates a more immersive and enjoyable online experience. The ability to sync these two platforms enhances the ambiance and enjoyment of your Discord adventures. By following a few simple steps, you can easily integrate Spotify with Discord, bringing your own soundtrack to the virtual table and keeping the party going no matter where you are.